【PhotoShop】写真に写り込んだ人物をレタッチで消す方法
こんにちは。てつみー (@te23_photohibi) です。
写真を撮ったけど、意図しない場所に不要なものが写り込んでしまったという経験はありませんか。(僕は多々ありますw)カメラのチェックモニタでは気づかなかったけど、自宅に戻ってPCで確認してみると「しまった!」ということもしばしば…(笑)そんな時に使えるPhotoshopのレタッチ機能をご紹介します。
「コンテンツに応じた塗りつぶし」でほぼ一発!
Photoshop CC2019から搭載された「コンテンツに応じた塗りつぶし」というメニューを使います。これが大変優秀で、よほど複雑な条件でなければほぼ一発で補正できてしまいます。サンプル画像と一緒に操作方法を見ていきます。

絶景を前にマカンコウサッポウしたくなる気持ちも分かりますが、ビーチを撮影したい人からしたらカップルが大変に邪魔です。コノヤロー!このようなカップルは消してしまいましょう(笑)
STEP1. 選択範囲を作成
まずは消したい箇所を選択しましょう。こういった自然の背景(海、空、森など)であれば、たいていの場合はザックリと選択するくらいで大丈夫です。

STEP2. 編集メニューから「コンテンツに応じた塗りつぶし」を選択
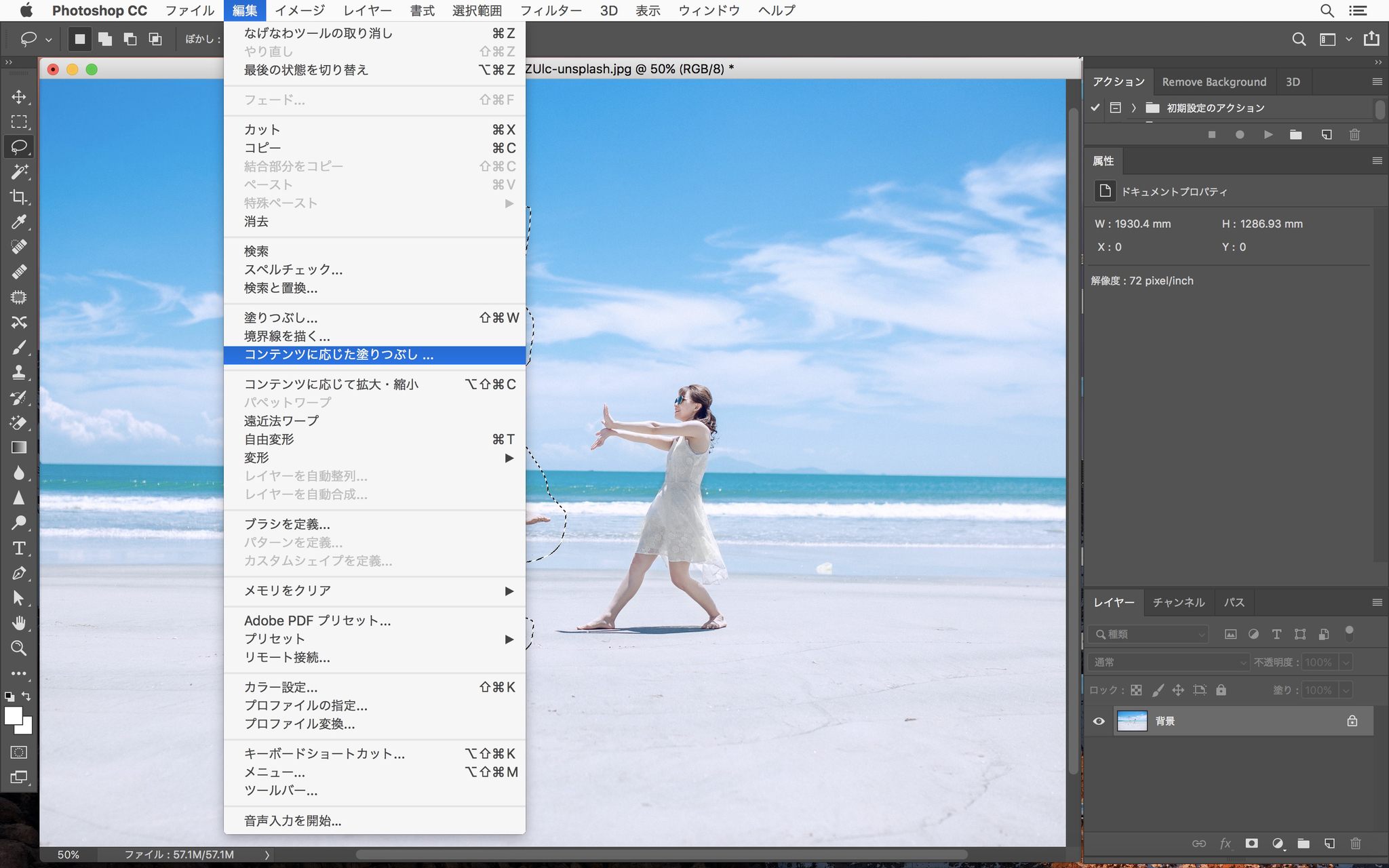
STEP3. 詳細設定
すると、下のような画面が開きます。左のウインドウのグリーンに塗られたエリアの素材を使ってPhotoshopが勝手に消し込み作業をしてくれます。右にあるプレビューというタブに仕上がりのイメージが表示されていますので、問題なければ「OK」を押します。
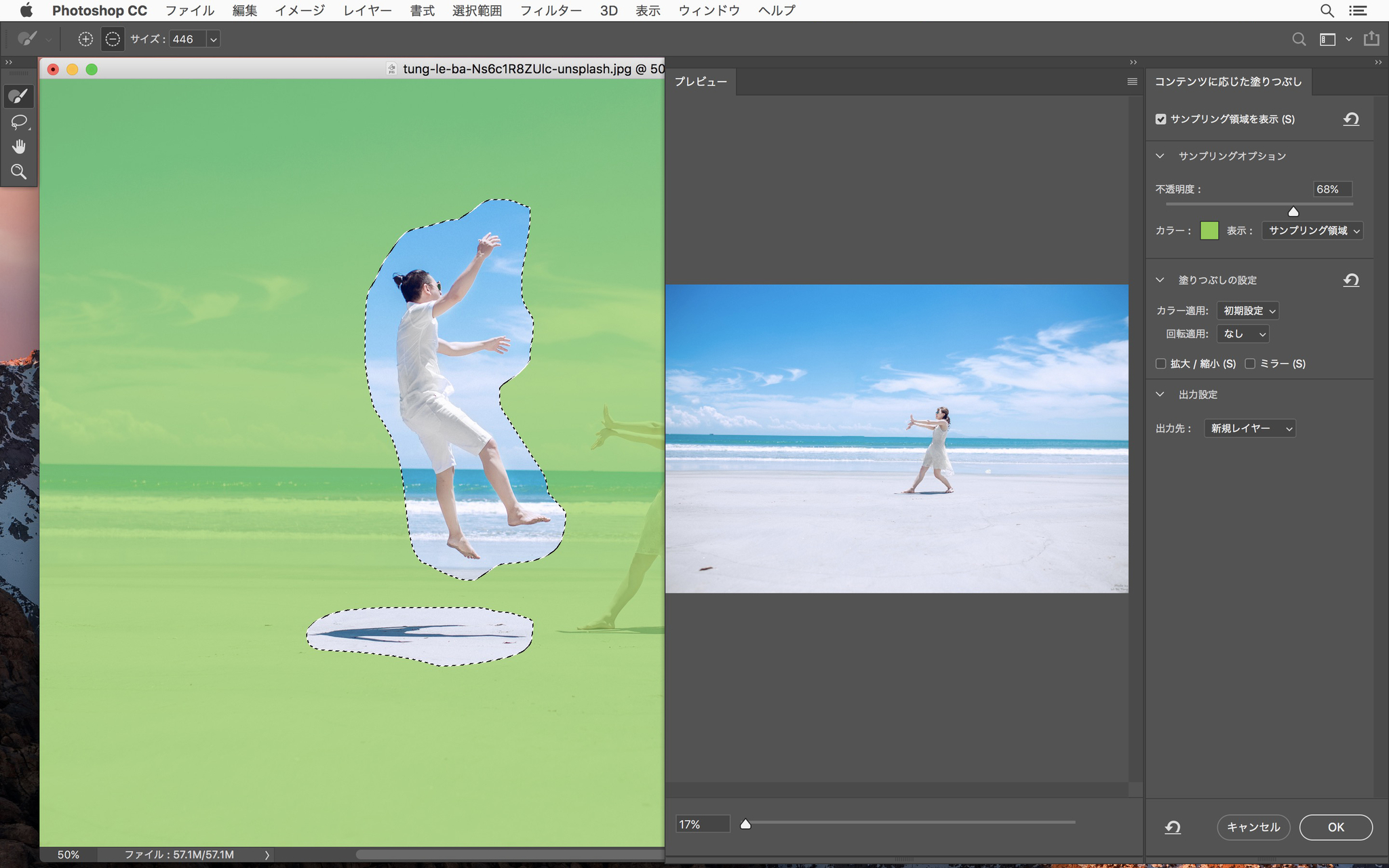
操作はたったこれだけです。めちゃくちゃ簡単ですね!
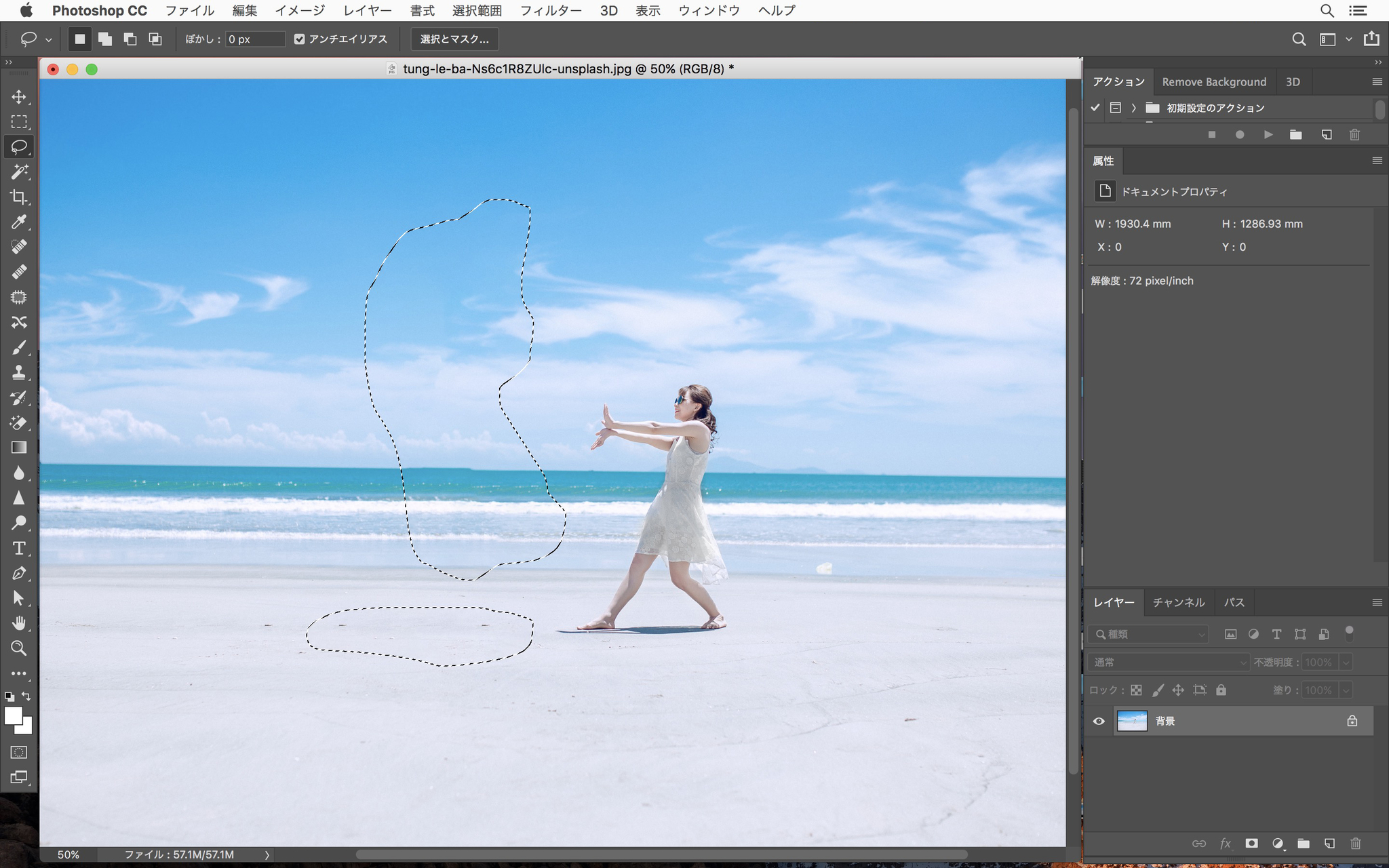
1人でマカンコウサッポウをしているのもかわいそうなので、女性も同じ要領で消してあげましょう。
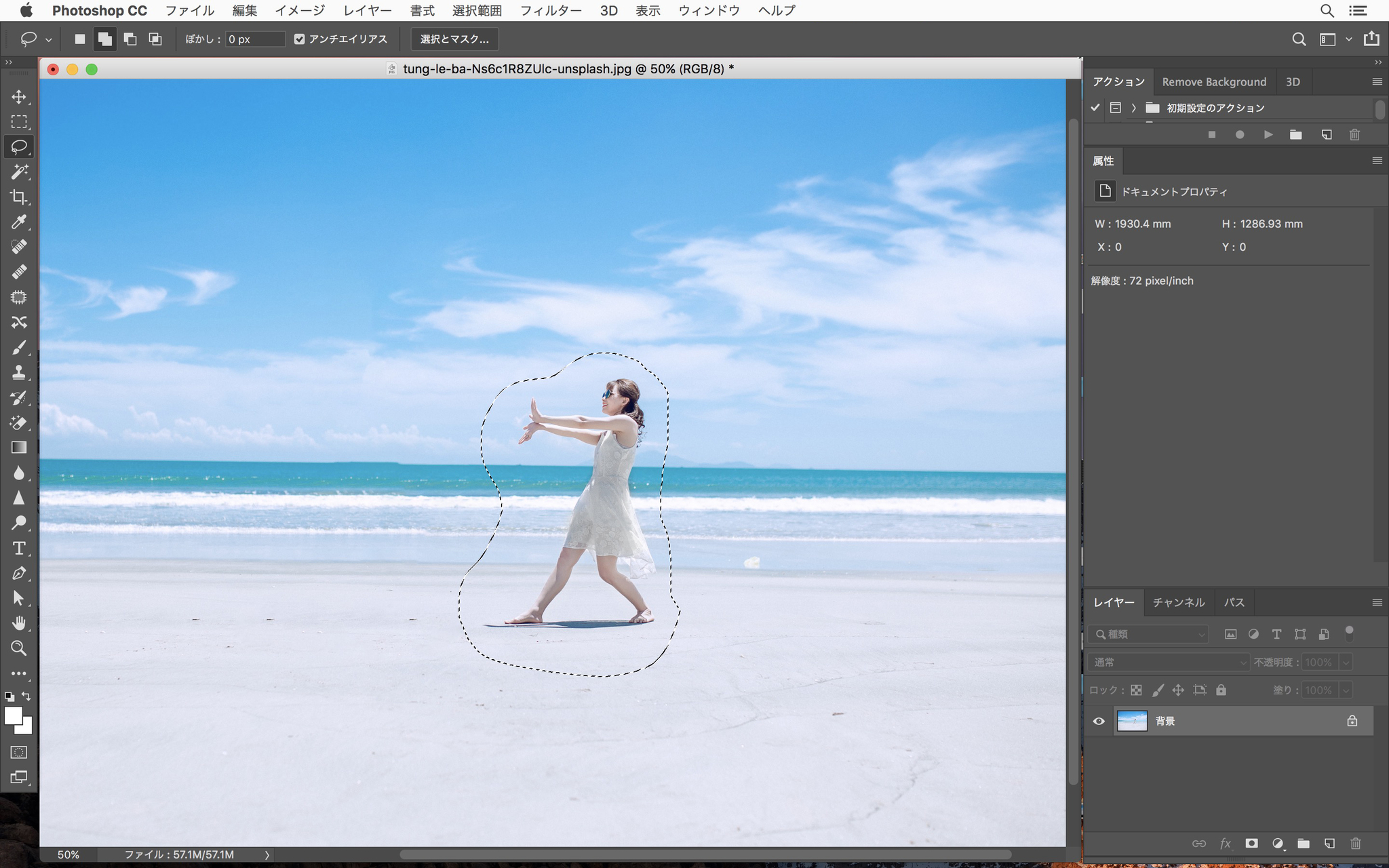
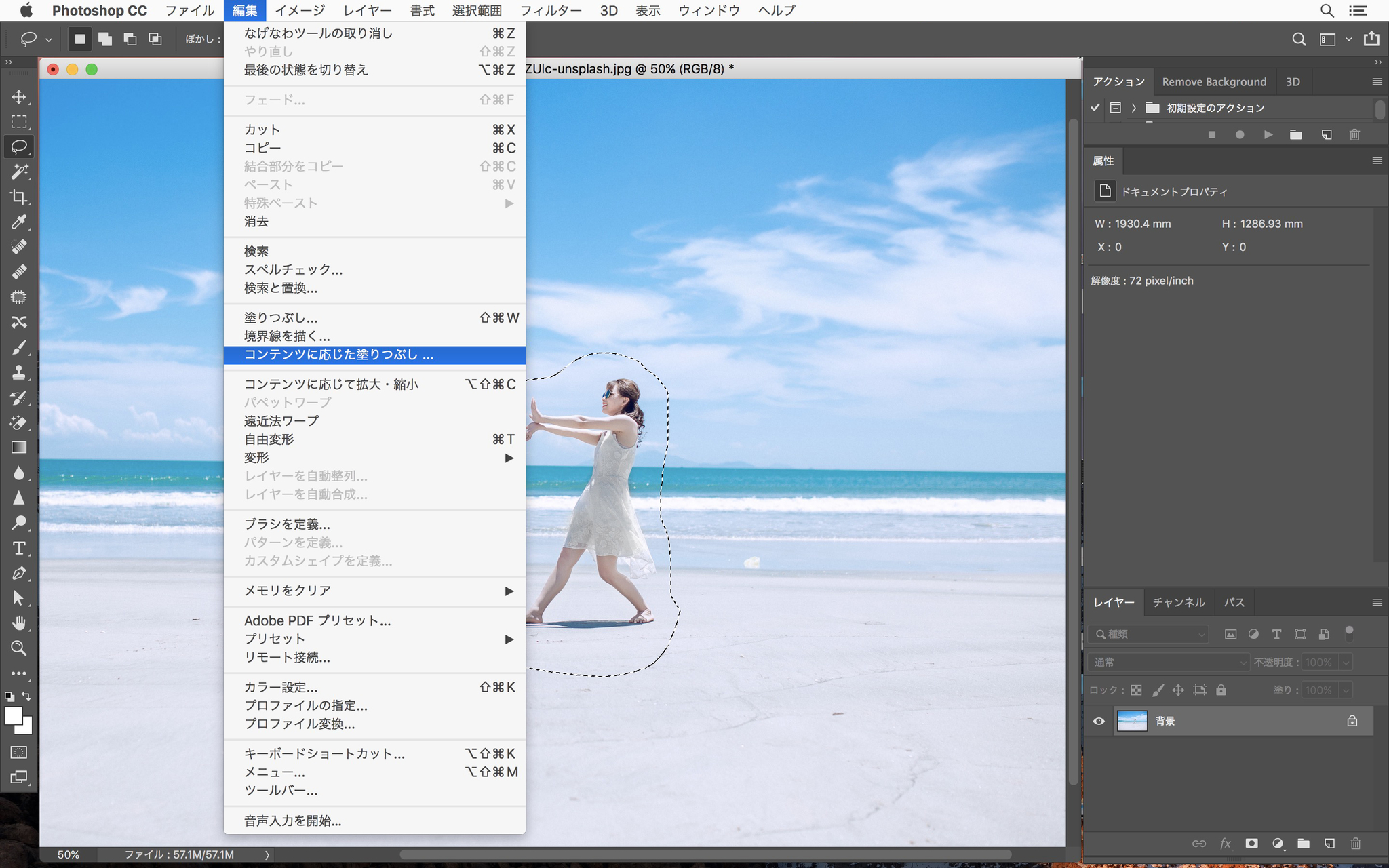
STEP4 . 素材エリアを調整
先ほどのプレビュー画面を確認すると、女性の右あたりにある白い塊(ゴミ袋?)が繰り返されてしまうのが気になりましたので、メニュー内のブラシツール(一番左にあります)を使ってグリーンの素材エリアを調整しました。
「-(マイナス)」のブラシで使いたくない部分を素材から省きます。
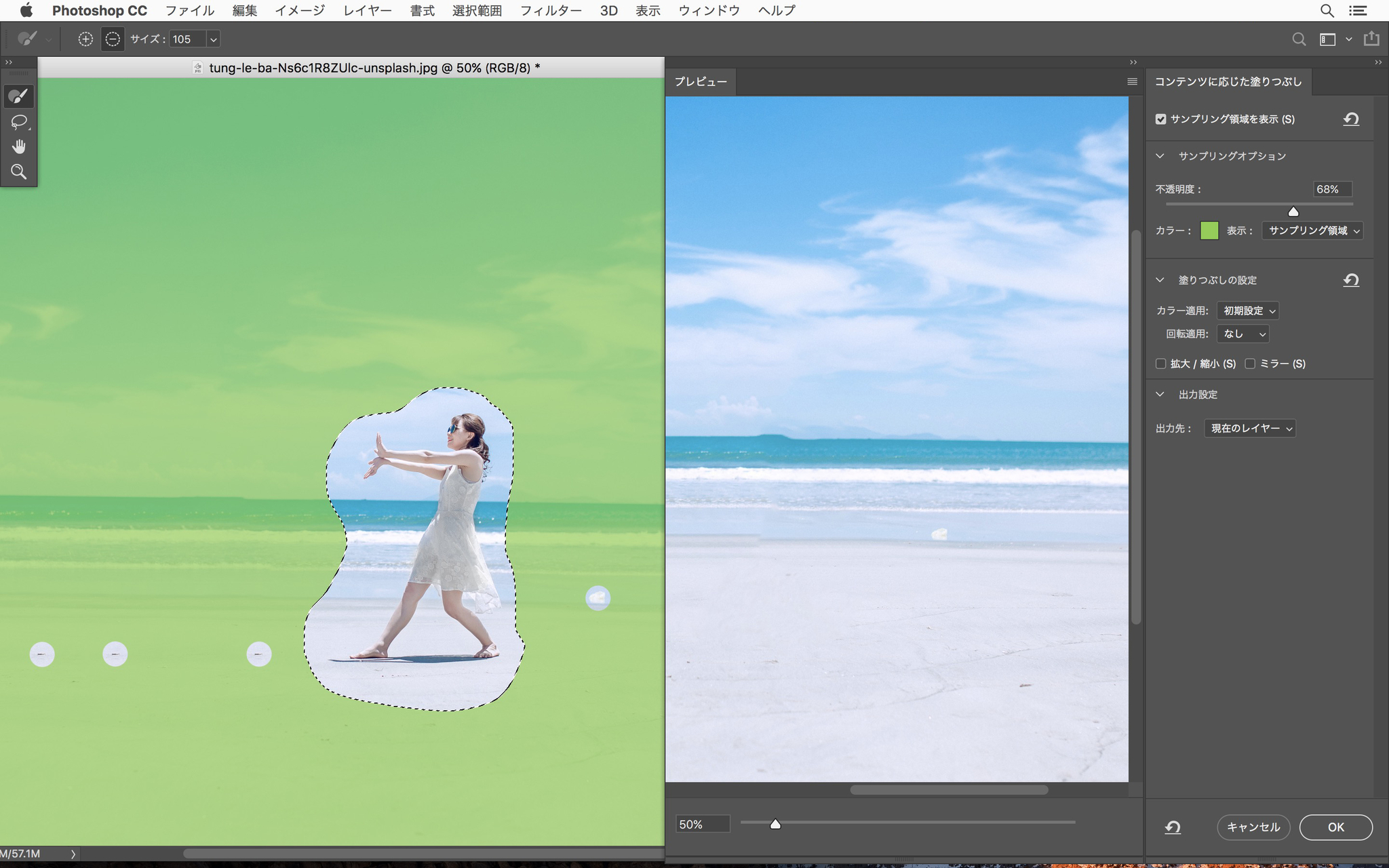
プレビューも問題なさそうなのでOKします。

完全に無人の美しいビーチになりました。
まとめ
Photoshopを使って簡単に不要な写り込みを消す方法でした。最近のソフトは非常によくできているのでほぼ一発でできてしまいます!
Photoshopはプロ向けのソフトで、昔は金額的に少々とっつきにくかったのですが、最近はサブスクリプションになり「フォトプラン」であれば月額980円から使えるようになりました。7日間は無料期間で全ての機能を使えますので、興味がある方は是非試してみてください。
それでは、また。




